Writing important documents or emails can be stressful when you’re worried about grammar and spelling mistakes.
Grammarly offers a simple solution by integrating directly with Microsoft Word to help you catch errors as you type. This popular writing assistant provides real-time suggestions for grammar, spelling, and style improvements.
In this article, we’ll walk you through the steps to add Grammarly to MS Word and ensure your writing is always polished and error-free.
What Is Grammarly For Microsoft Word?
Grammarly for Microsoft Word is a special add-in that works inside your Word application.
It checks your writing for grammar mistakes, spelling errors, and style issues while you type. The tool works with both free and premium Grammarly accounts, giving you access to AI-powered writing suggestions without leaving Word.
The add-in integrates seamlessly with Microsoft Office so that you can use it in Word, Outlook, PowerPoint, and other Office applications. You get real-time corrections and can even use Grammarly’s AI features to rewrite text or change your tone.
Steps To Add Grammarly To MS Word
It is easy to access Grammarly for Word with the simple and user-friendly interface of this tool.
Step 1: Go to Grammarly For Word Page.
Step 2: Click the Sign Up It’s Free button.
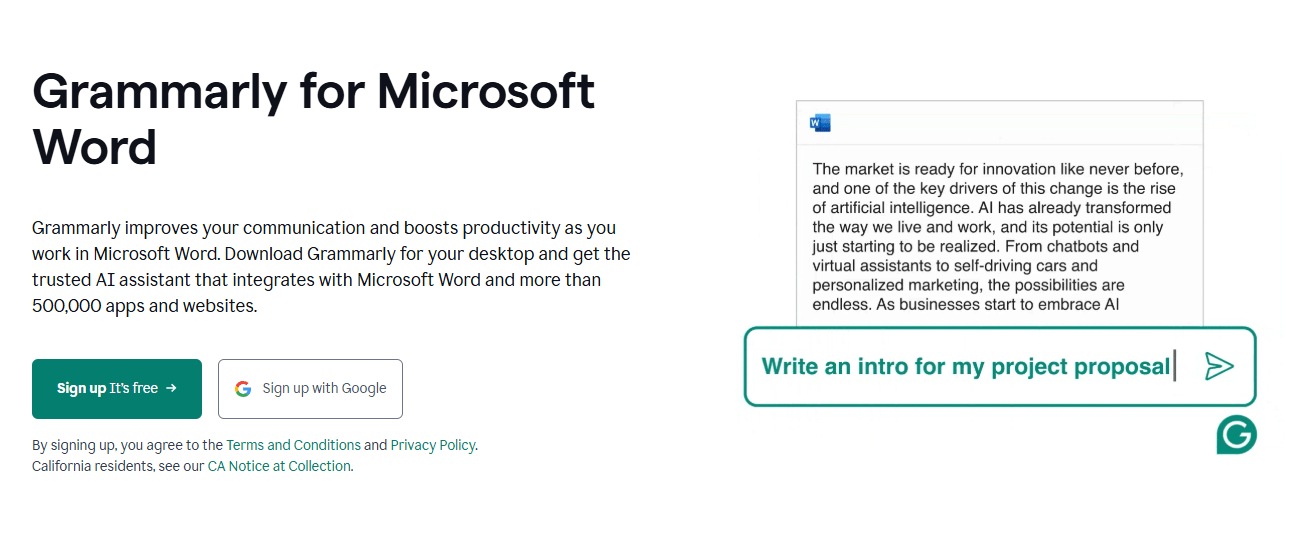
Step 3: Sign up for the page by adding an email or using a Google or Apple account.
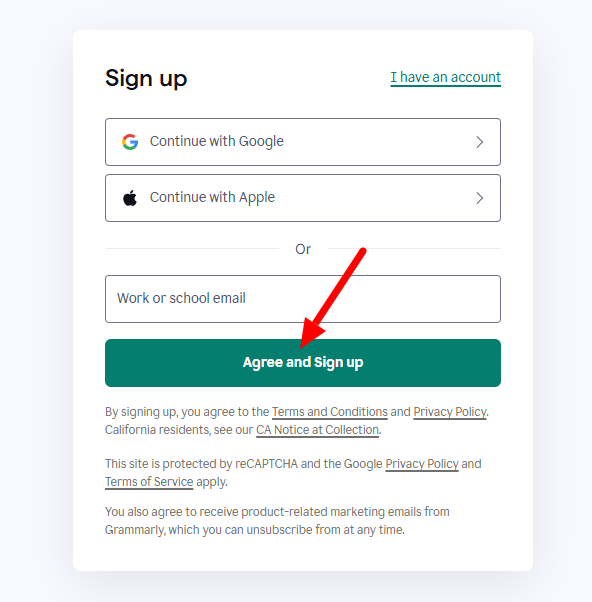
Step 4: Click Get Grammarly for Windows free.
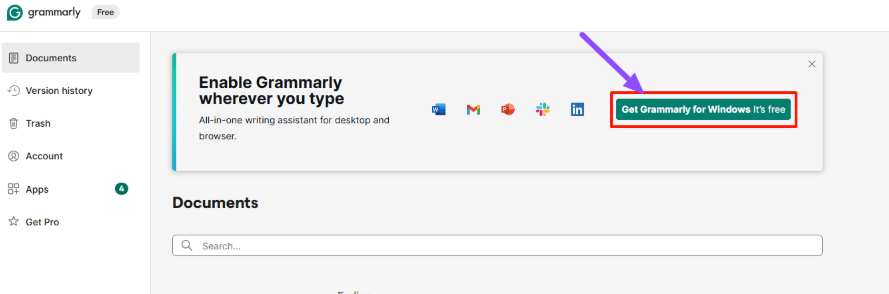
Step 5: You can install it for Windows + Chrome or Windows only.
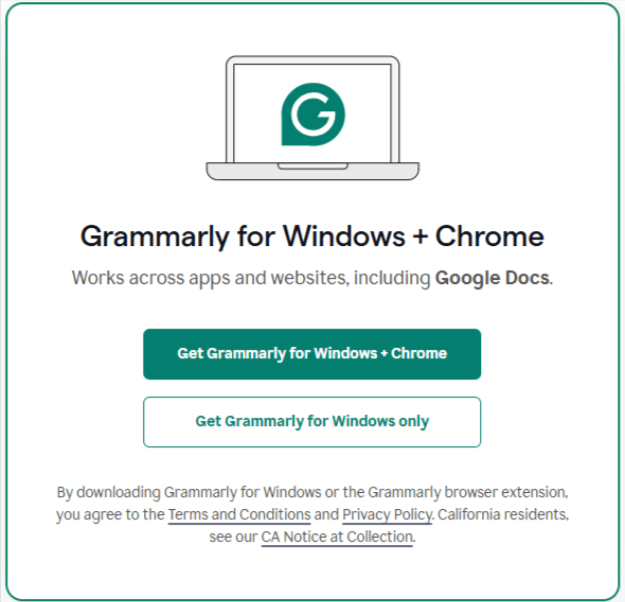
Step 6: Install the Grammarly Browser extension and use Grammarly on Word for error checking and improving content.
Adding the Grammarly Plug-in To MS Word On Mac
If you want to install the Grammarly add-in for Microsoft Word on Mac, follow the simple steps given below:
Step 1: Launch Microsoft Office Word and open a document, which can either be new or existing.
Step 2: Navigate to the “Insert” menu and then double-click on either the “Get Add-ins” or “Store” button. You will be forwarded to the Microsoft Store.
Step 3: Select “Grammarly” on the search bar and select “Grammarly for Microsoft Word.” Now all you have to do is click the “Add” button, and it will download automatically.
Step 4: Once the download is completed, click “Open in Word.”
Step 5: To enable Grammarly, click “Open Grammarly” on your toolbar.
And that’s how you add the Grammarly add-in to your Word on a Mac.
Benefits Of Using Grammarly With MS Word
Adding Grammarly to Microsoft Word transforms your writing experience by providing intelligent assistance that goes beyond basic spell-checking tools.
- Real-time Error Detection: Grammarly catches mistakes as you type, showing you grammar and spelling errors immediately. This helps you fix problems before finishing your document.
- Advanced Writing Suggestions: Beyond basic spell check, Grammarly offers suggestions for clarity, tone, and style. It helps make your writing more professional and easy to read.
- Time-Saving Features: Instead of switching between applications, you can edit and improve your writing directly in Word. This saves time and keeps you focused on your work.
- AI-Powered Assistance: With Grammarly’s AI features, you can generate text, rewrite sentences, and adjust your writing tone without leaving Word.
- Enhanced Productivity: The seamless integration allows you to maintain your writing flow while receiving expert-level feedback, making document creation faster and more efficient.
Troubleshooting Common Issues
Here are the problems you can face while adding or using Grammarly For Word.
- Grammarly Not Appearing: If you don’t see Grammarly in Word, try restarting the application. Make sure you’re signed into your Grammarly account and that the add-in is enabled in Word’s settings.
- Installation Problems: Check that you have administrator rights on your computer. Some installations require these permissions to complete successfully.
- Compatibility Issues: Make sure you’re using a supported version of Microsoft Word. Grammarly works with the most recent versions of Office, but very old versions may not be compatible.
Is Grammarly Available On Other Platforms?
Grammarly works across 500,000+ apps and websites, making it available wherever you write. The platform integrates with popular applications, including:
1. Microsoft Office Suite: Word, Outlook, PowerPoint, Teams, and Excel for seamless document editing and email writing.
2. Communication Tools: Gmail, Apple Mail, Slack, Salesforce, Facebook, LinkedIn, and X (formerly Twitter) for social media and business communications.
3. Creative Platforms: Scrivener and other writing applications for authors and content creators.
Related Read:
Conclusion: Grammarly Is Free To Use On Microsoft Word
Adding Grammarly to Microsoft Word is a simple process that can greatly improve your writing quality. With multiple installation methods available, you can select the option that best suits your setup.
The integration provides real-time writing assistance without disrupting your workflow, making it easier to produce polished, professional documents every time you write.
Install Grammarly today and use its features for MS Word in any project you are working on.
Frequently Asked Questions
Grammarly is available for free for Word. However, the free version comes with some limitations. It is modelled only to check grammatical and spelling errors. You can power up to Grammarly Premium at any time you want.
Grammarly is more advanced than Word’s plain spell checker. Grammarly goes above and beyond to check grammar and spelling errors and provides in-depth help for writing and plagiarism.
Grammarly effectively catches most grammar and spelling mistakes but isn’t perfect with complex writing issues. It works well for everyday writing needs and basic error detection.
